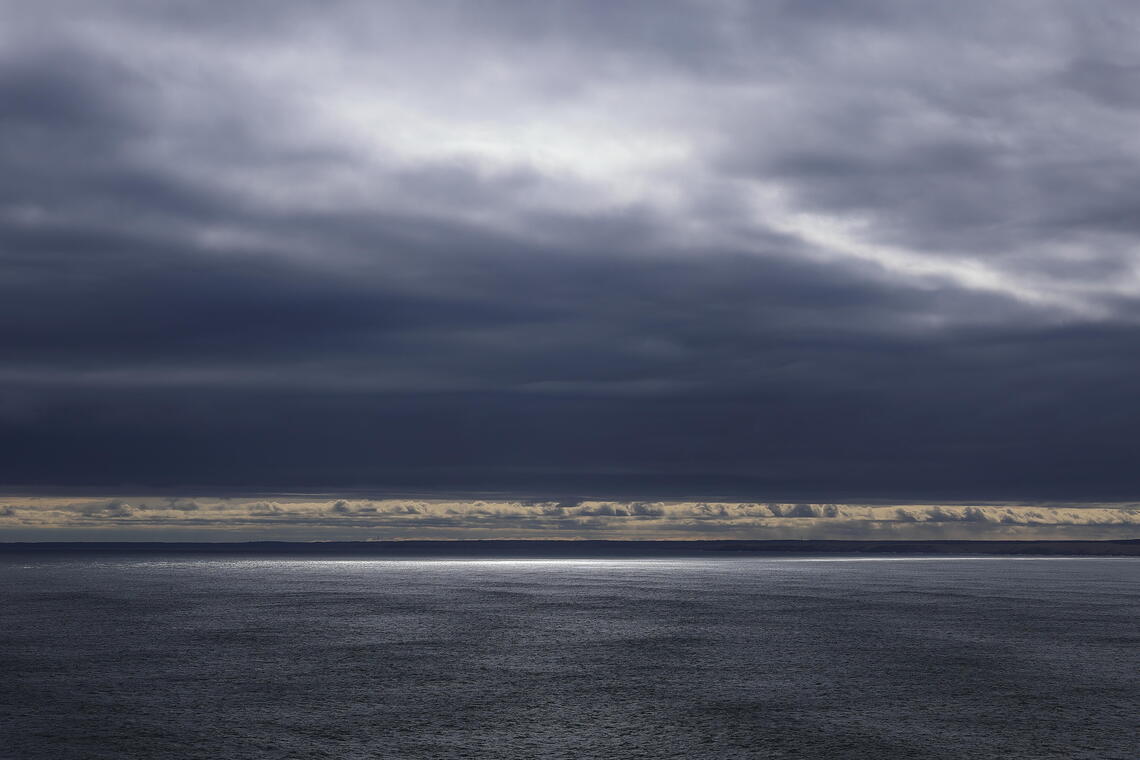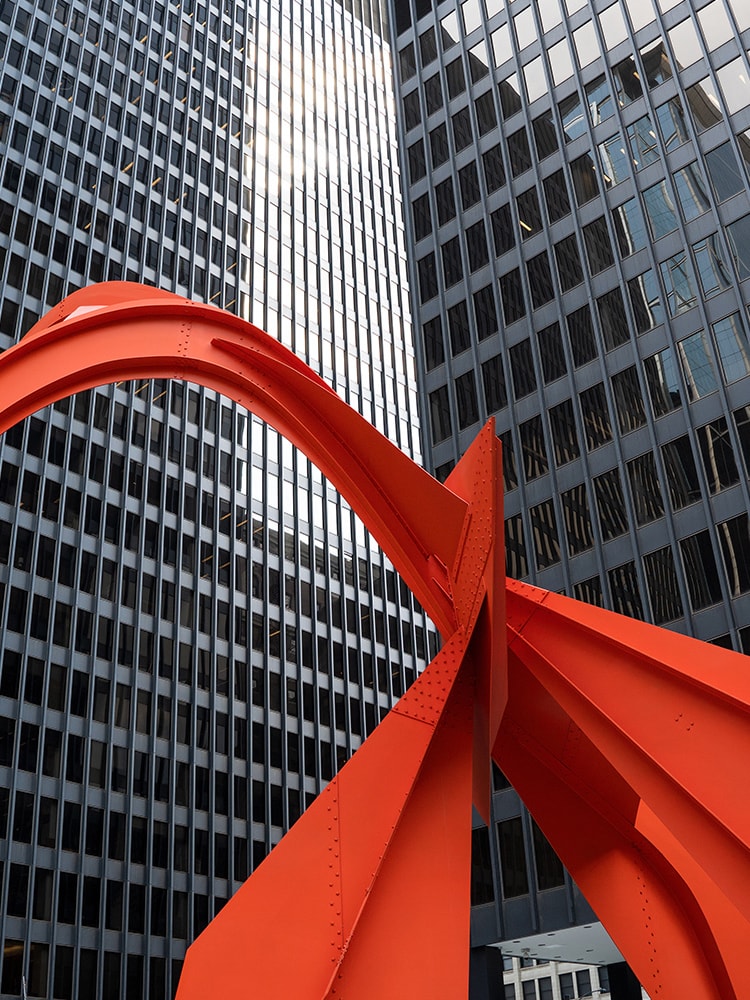-
カメラタイプ
ミラーレス
-
対応マウント
L マウント, ソニー E マウント, 富士フイルム X マウント, キヤノンRFマウント
-
センサーフォーマット
APS-C
-
レンズ構成枚数
10群13枚(SLD1枚、非球面レンズ3枚)
-
画角
L マウント:76.5°(W)-31.7°(T)
ソニー E マウント:76.5°(W)-31.7°(T)
富士フイルム X マウント:76.5°(W)-31.7°(T)
キヤノンRFマウント:73.4°(W)-30.0°(T)
-
絞り羽根枚数
7枚(円形絞り)
-
最小絞り
F22
-
最短撮影距離
12.1(W)-30(T)cm
-
最大撮影倍率
1:2.8(W)-1:5(T)
-
フィルターサイズ
φ55mm
-
最大径 × 長さ
L マウント:φ65.4mm × 74.5mm
ソニー E マウント:φ61.6mm × 76.5mm
富士フイルム X マウント:φ61.6mm × 76.8mm
キヤノンRFマウント:φ69.2mm × 74.5mm
※ 長さはレンズ先端からマウント面までの距離です。
-
質量
L マウント:290g
ソニー E マウント:290g
富士フイルム X マウント:285g
キヤノンRFマウント:300g
-
エディションナンバー
C021
レンズ鏡筒に製品が初めて発売された年の下3桁を刻印し、発売年ごとの識別が可能です。
(製造年とは異なるためマウントによっては、発売年とエディションナンバーが一致しないことがあります。) -
価格
L マウント:オープンプライス
ソニー E マウント:オープンプライス
富士フイルム X マウント:オープンプライス
キヤノンRFマウント:オープンプライス
-
付属品
・花形レンズフード(LH582-02)
・フロントキャップ(LCF-55mm III)
・リアキャップ(LCR II) -
対応マウント / 商品コード
L マウント:00-85126-58569-3
ソニー E マウント:00-85126-58565-5
富士フイルム X マウント:00-85126-58575-4
キヤノンRFマウント:00-85126-58572-3
-
カメラ・レンズ対応表
詳細はこちら
-
※ Lマウントはライカカメラ社の登録商標です。
※ ソニー Eマウント用は、ソニー株式会社とのライセンス契約の下でライセンスを受けたEマウント仕様書に基づき開発・製造・販売されています。
※ キヤノンRFマウント用は、キヤノン株式会社とのライセンス契約の下で開発・製造・販売されています。
-
シャープな描写を楽しめる、大口径F2.8通し標準ズームレンズ
35mm判換算で27mmから75mmをカバー、さらにズーム全域でF値が変化しないF2.8通しの明るさ、使いやすいズームレンズが撮影の幅を広げます。そして、ショートフランジバックが可能にする自由度の高い設計とカメラ側の光学補正機能の利用、最新の光学設計技術によるレンズ枚数の最小化、そしてSigma唯一の生産拠点会津工場が可能にする3枚の高精度グラスモールド非球面レンズにより、そのスペックからは想像できないほどの小型軽量なサイズ感を実現しています。
画づくりに関しては、大口径F2.8のボケ表現が楽しめると同時に、ピントの合った部分はシャープな描写を実現。コンパクトな撮影システムで、撮影の醍醐味を余すところなく堪能できます。 -
最短撮影距離について
撮影時の使いやすさを重視し、最短撮影距離12.1cm、最大撮影倍率1:2.8 ※ にもこだわり、小型な撮影システムを活かした、被写体との距離にとらわれない自由な撮影が可能です。
※最短撮影距離、最大撮影倍率はいずれもワイド端の数値です。
※ワイド端の最短撮影距離で撮影する際にはフードを外してご使用ください。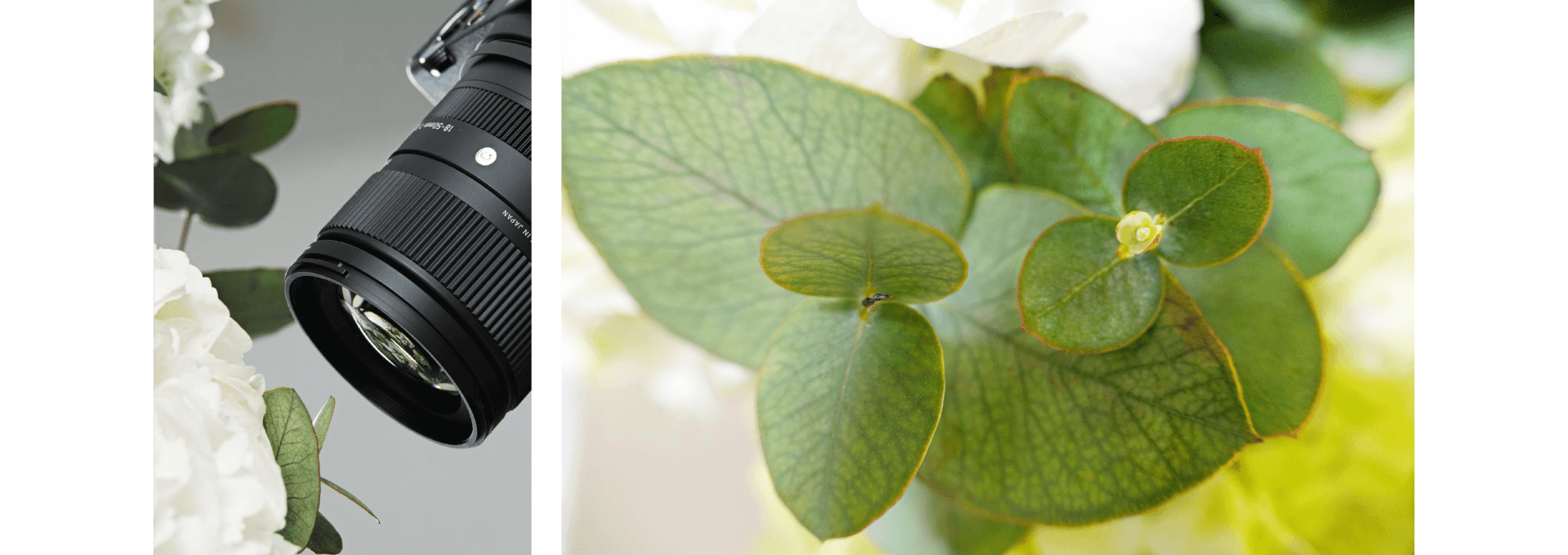
-
ミラーレスカメラシステムに最適な圧倒的小型軽量ボディ
APS-Cミラーレスカメラの優れた携行性、そのメリットを最大化させる圧倒的な小型軽量ボディが18-50mm F2.8 DC DN | Contemporaryの大きな特長です。
大口径F2.8通しながら、最大径φ65.4mm、長さ74.5mm、質量290g ※1 というクラス最小最軽量 ※2 を実現。大口径標準ズームを日常で気軽に持ち歩ける存在にします。
小型軽量なボディだからこそ、パーツの素材や構造も厳選しています。アルミニウムに近い熱収縮率を持つポリカーボネート「TSC(Thermally Stable Composite)」を適所に採用し、温度変化のある環境に対しても安定した性能と良好な操作感、軽量化を実現。内部構造の一部にあえて金属を使用することでパーツの薄型化と高い剛性感を確保するなど、毎日の使用にも耐える丈夫さや軽快な操作感も確保しています。※1 数値はLマウント用です。
※2 AF対応、APS-Cミラーレスカメラ用、F2.8通しのズームレンズとして(2021年10月Sigma調べ)。
-
様々な撮影シチュエーションに対応
AFアクチュエータにはステッピングモーターを採用。俊敏で静粛なAFは、静止画はもちろん動画撮影にも最適です。撮影機材が小型軽量に抑えられるため、機動性の高さが必要な手持ち撮影、ジンバルでの撮影、ワンマンオペレーションの動画撮影、Vlog撮影などあらゆる場面で柔軟に対応します。
“ポケッタブル・フルフレーム”Sigma fpとの組み合わせでは、総重量わずか712g。荷物を極力減らしたい場合など、フルサイズカメラのサブレンズとしても役立ちます。
小型軽量、高性能、大口径を兼ね備えた18-50mm F2.8 DC DN | Contemporaryが、一眼ミラーレスの入門から動画撮影、フルサイズ機との組み合わせまで、様々な撮影シチュエーションに対応します。
-
フルサイズカメラでAPS-Cフォーマットに切り換えた場合の組み合わせ例
カメラ有効画素数 約6,100万画素
クロップ設定 :6.2Kクロップ(レンズ表記の約1.5倍の焦点距離に相当)
静止画記録画素数 :6,240×4,144ピクセル
動画記録画素数 :3,840×2,160ピクセル
4K UHDでの記録が可能カメラ有効画素数 約2,460万画素
クロップ設定 :APS-Cクロップ(レンズ表記の約1.5倍の焦点距離に相当)
静止画記録画素数 :3,840×2,560ピクセル
動画記録画素数 :3,840×2,160ピクセル
4K UHDでの記録が可能
レンズ構成図
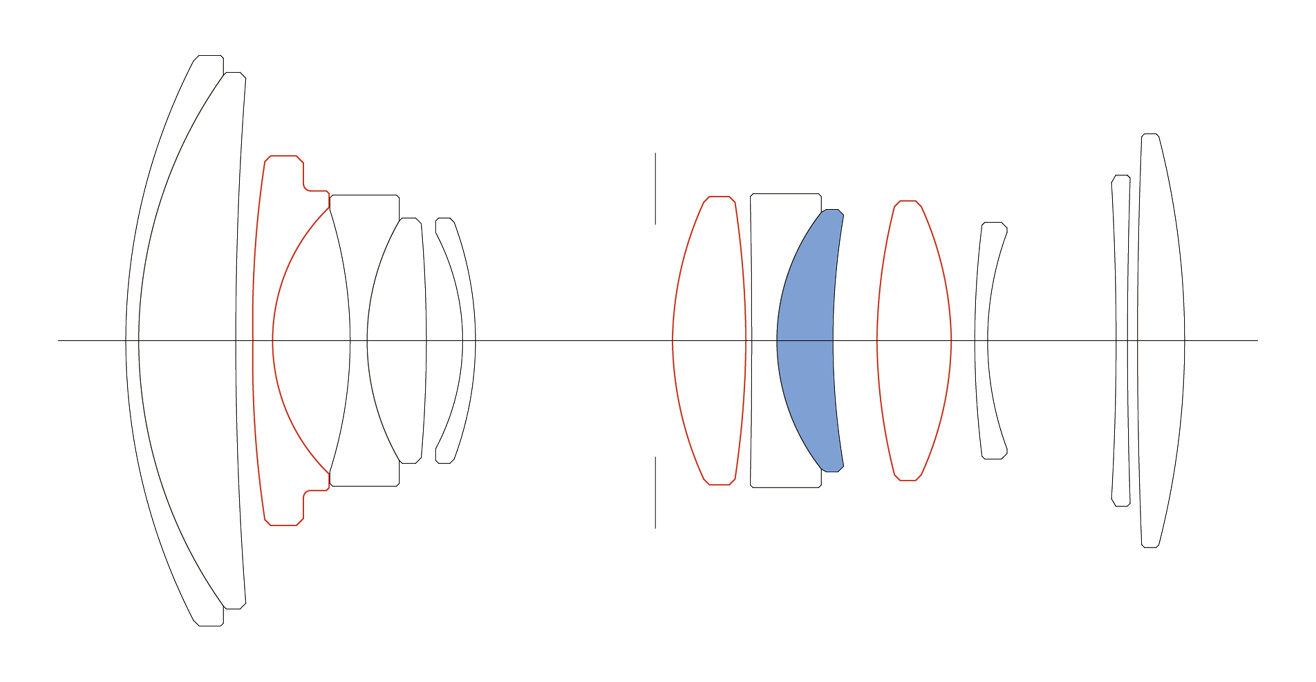
SLDガラス
非球面レンズ
MTFチャート
MTF(Modulation Transfer Function)は、レンズ性能を評価する尺度のひとつで、被写体の持つコントラストを像面上でどれだけ忠実に再現できるかを表したものです。図の横軸に像高(画面中心からの距離mm)を、縦軸にコントラスト値(最高値を1)を示したものです。
10本/mmの曲線が高いほど(1に近いほど)コントラストがよくヌケのよいレンズとなり、30本/mmの曲線が高いほど(1に近いほど)高解像度でシャープなレンズといえます。
*上記MTF性能曲線図は絞り開放時、無限位置でのデータです。
*歪曲補正に対応するミラーレス用レンズでは、横軸はLマウント用レンズをシグマ製Lマウントカメラに装着して歪曲補正を行ったときに相当する像高を示しています。(歪曲補正の効果はマウントやカメラによって異なることがあります。)
*空間周波数は歪曲補正を行う前の像面上での空間周波数を示します。
-
空間周波数
S:放射方向
M:同心円方向
-
10本/mm
-
30本/mm
波動光学的MTF
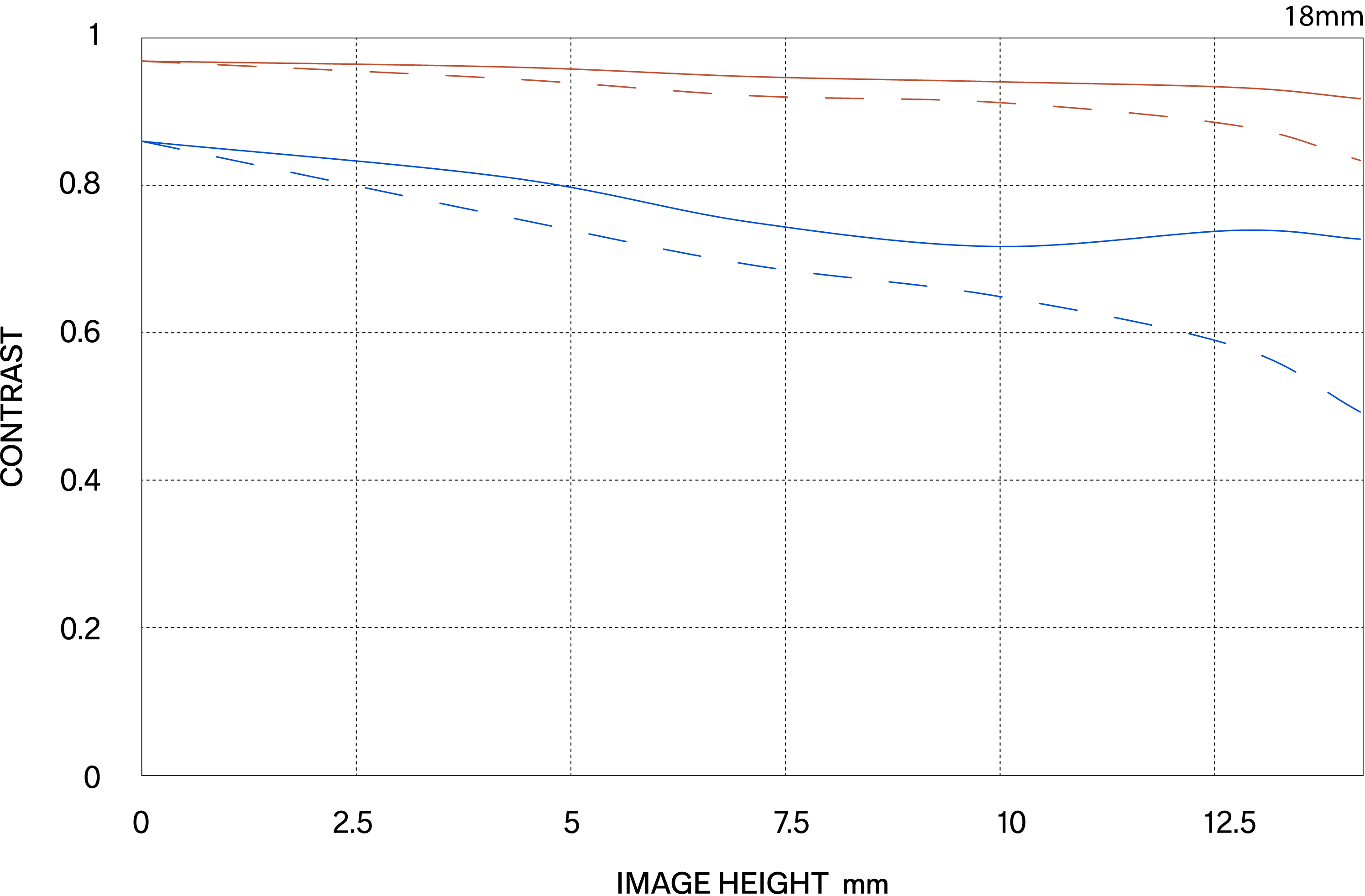
波動光学的MTF
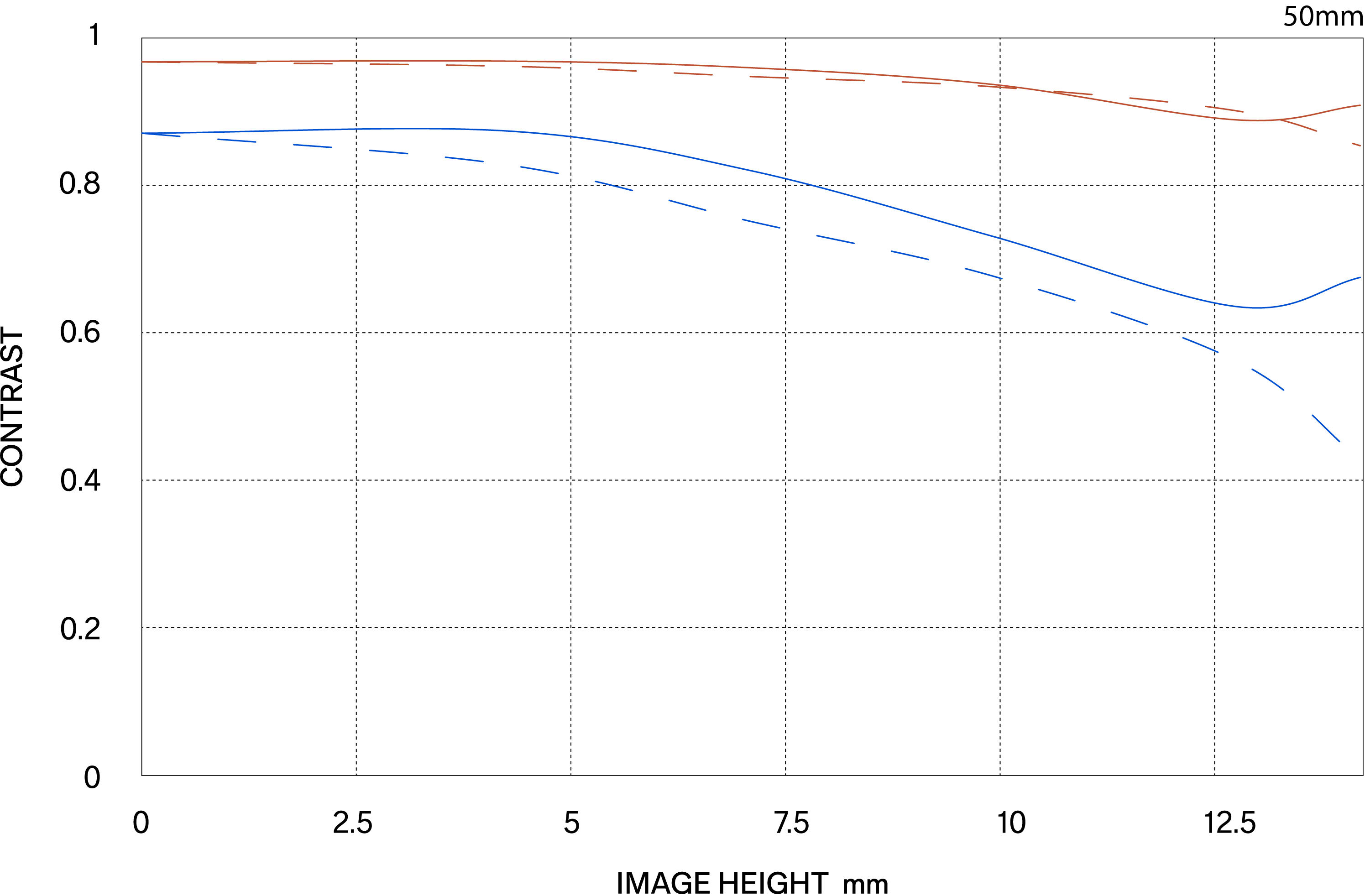
幾何光学的MTF
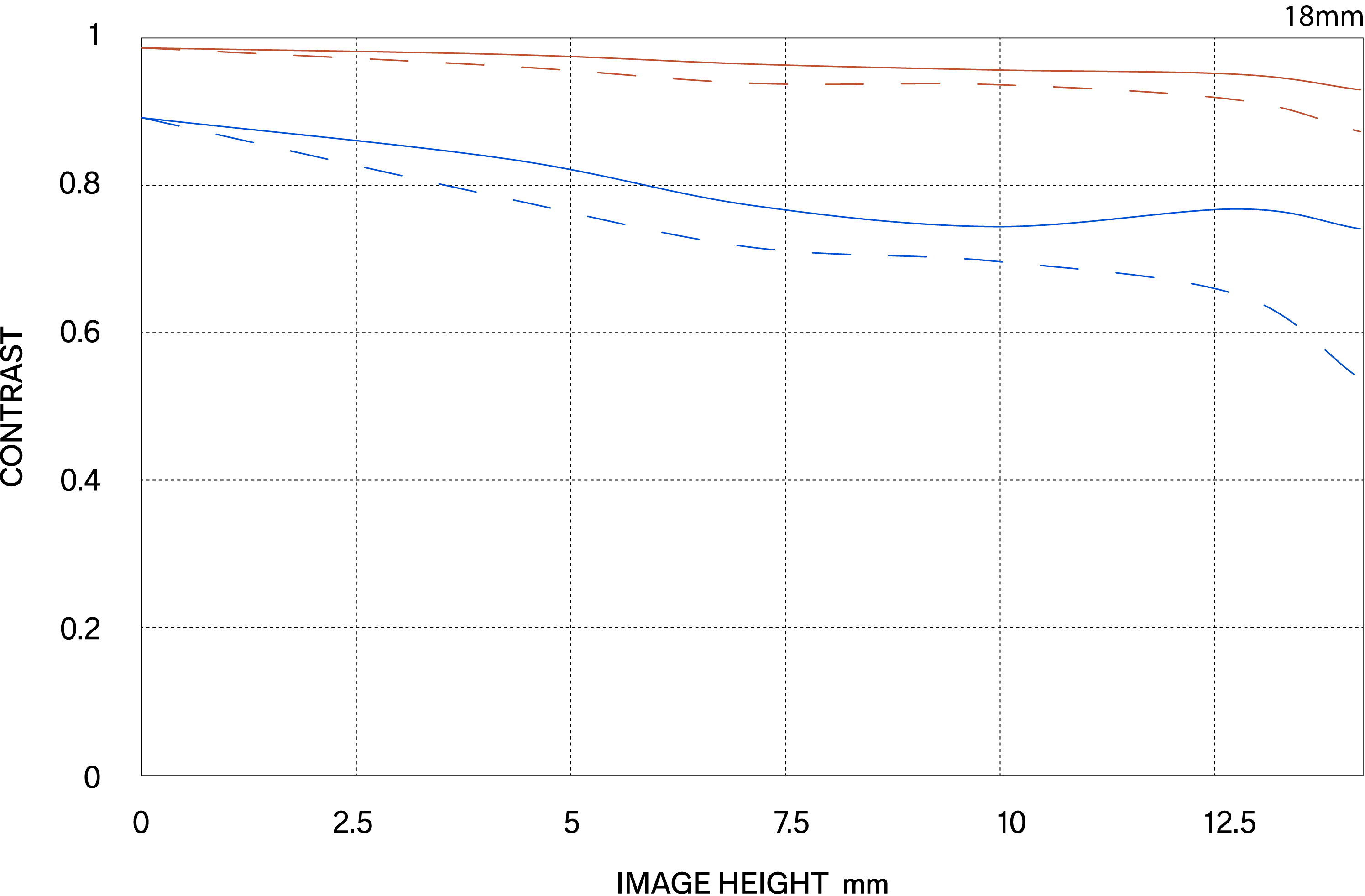
幾何光学的MTF
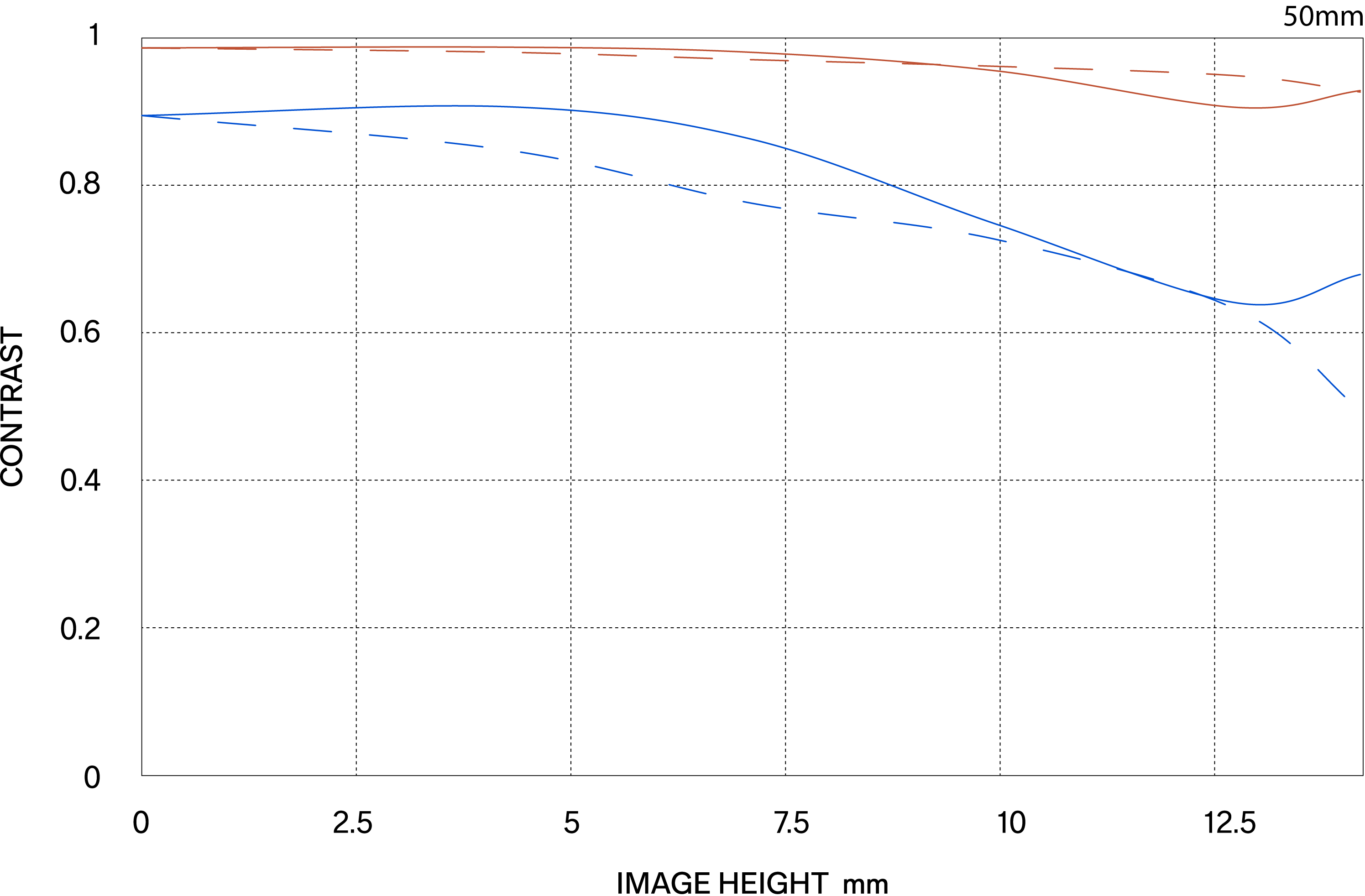
-
レンズ構成枚数10群13枚
-
高速AF対応
-
DMF、AF+MF対応
-
花形レンズフード(LH582-02)
-
Sigma USB DOCK UD-11 対応(別売・Lマウント用のみ)
-
フレア、ゴーストに配慮した設計
-
Sigma独自のMTF測定器で全数検査
-
7枚羽根の円形絞りを採用
-
高精度、堅牢な真鍮製バヨネット・マウント

| カメラ | SONY α6600 |
|---|---|
| シャッタースピード | 1/800s |
| 絞り値 | F4 |
| ISO感度 | 100 |
| 焦点距離 | 50mm |
|
焦点距離
(35mm換算) |
75mm |
| 撮影者 | Damien Dohmen |

| カメラ | SONY α6600 |
|---|---|
| シャッタースピード | 1/500s |
| 絞り値 | F4 |
| ISO感度 | 100 |
| 焦点距離 | 50mm |
|
焦点距離
(35mm換算) |
75mm |
| 撮影者 | Damien Dohmen |

| カメラ | SONY α6500 |
|---|---|
| シャッタースピード | 1/200s |
| 絞り値 | F2.8 |
| ISO感度 | 250 |
| 焦点距離 | 28.4mm |
|
焦点距離
(35mm換算) |
42mm |
| 撮影者 | Hsu Wu Te |

| カメラ | SONY α6600 |
|---|---|
| シャッタースピード | 1/1250s |
| 絞り値 | F7.1 |
| ISO感度 | 400 |
| 焦点距離 | 40.5mm |
|
焦点距離
(35mm換算) |
60mm |
| 撮影者 | Jim Koepnick |

| カメラ | SONY α6600 |
|---|---|
| シャッタースピード | 1/250s |
| 絞り値 | F5.6 |
| ISO感度 | 500 |
| 焦点距離 | 50mm |
|
焦点距離
(35mm換算) |
75mm |
| 撮影者 | Jim Koepnick |
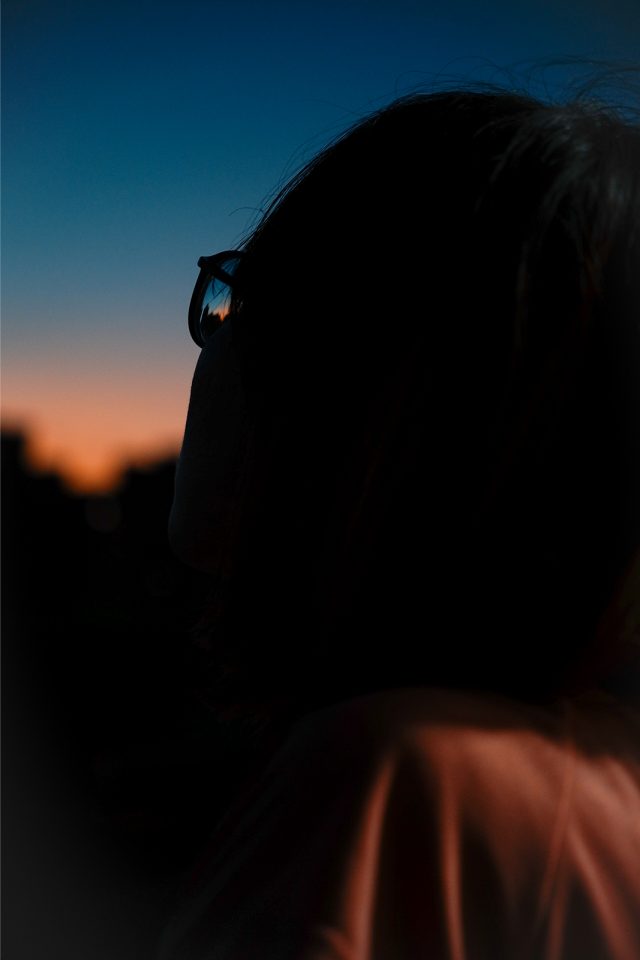
| カメラ | SIGMA fp |
|---|---|
| シャッタースピード | 1/100s |
| 絞り値 | F2.8 |
| ISO感度 | 800 |
| 焦点距離 | 50mm |
|
焦点距離
(35mm換算) |
75mm |
| 撮影者 | Hsu Wu Te |

| カメラ | SONY α6500 |
|---|---|
| シャッタースピード | 1/400s |
| 絞り値 | F5.6 |
| ISO感度 | 200 |
| 焦点距離 | 18mm |
|
焦点距離
(35mm換算) |
27mm |
| 撮影者 | Andrew Stripp |

| カメラ | SONY α6500 |
|---|---|
| シャッタースピード | 1/125s |
| 絞り値 | F8 |
| ISO感度 | 400 |
| 焦点距離 | 50mm |
|
焦点距離
(35mm換算) |
75mm |
| 撮影者 | Andrew Stripp |
心おどる小ささ
圧倒的な小型軽量ボディに、 標準域ズーム、
F2.8通しの明るさ、 シャープな描写を凝縮
毎日持ち歩ける手のひらサイズの 大口径標準ズーム
Sigma初となるAPS-Cサイズミラーレス専用ズームレンズ、18-50mm F2.8 DC DN | Contemporaryの登場です。
35mm判換算で27-75mmの使いやすいズーム域、ボケ表現も楽しめるF2.8の明るさ、最新の光学設計技術により実現したシャープな描写、そのすべてを圧倒的な小型軽量ボディに凝縮。最短撮影距離12.1cm、最大撮影倍率1:2.8
※1
のため、被写体に自由に迫った撮影などコンパクトな撮影システムを活かした撮り方が可能です。
ステッピングモーターを使用した俊敏で静粛なAFは動画撮影にも最適。軽量な撮影機材は、手持ちやジンバル撮影など、機材の重さにとらわれず様々なスタイルにも対応します。
小型軽量で明るい標準ズームレンズは、初めての交換レンズとしてはもちろん、動画撮影用レンズからフルサイズ機用のサブレンズとして
※2
まで、様々な撮影シチュエーションに最適。手のひらサイズの大口径標準ズームレンズが撮影の愉しみを最大化させます。
※1 最短撮影距離、最大撮影倍率はいずれもワイド端の数値です。
※2 フルサイズカメラではAPS-Cフォーマットに切り換えてご使用ください。